Ιούλ 15 2008
JMatch – Τα βασικά
Ας δούμε αρχικά πώς δημιουργούνται οι ασκήσεις αντιστοίχισης (JMatch).
[Σημειώσεις:- 1. Χρησιμοποιώ την έκδοση με ελληνικό περιβάλλον, αλλά θα σημειώνω και τις διαδρομές για το εξ ορισμού αγγλικό περιβάλλον
- 2. Κάθε φορά θα γίνεται αναφορά μόνο σε επιλογές ρυθμίσεων που αφορούν στο συγκεκριμένο πρόγραμμα
- 3. Κάντε κλικ στις εικόνες για να μεγαλώσουν]
Αρχικά επιλέξτε το εικονίδιο του προγράμματος.
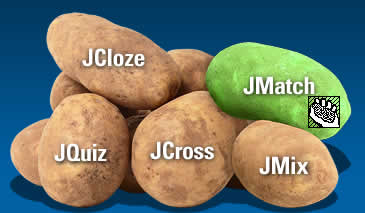
1η ΠΕΡΙΠΤΩΣΗ – Επιλογή από λίστα
-
Στο παράθυρο που ανοίγει… Γράφουμε τον τίτλο στη θέση Τίτλος [Title] [1].
-
Γράφουμε το μέρος της αντιστοίχισης που θα παραμείνει σταθερό στη θέση Αριστερά αντικείμενα [Left Items] [2].
-
Γράφουμε το μέρος της αντιστοίχισης που θα εμφανιστεί στο πλαίσιο επιλογής στη θέση Δεξιά αντικείμενα [Right Items] [3].
-
Εάν τσεκάρουμε την επιλογή Fix [4] αυτή θα λειτουργήσει ως παράδειγμα (δηλ. θα είναι έτοιμη αντιστοίχιση) και
-
Ό,τι γράψουμε στο πλαίσιο Εξ ορισμού [5] θα εμφανιστεί στο πλαίσιο ως ένα είδος οδηγίας, παρότρυνσης.
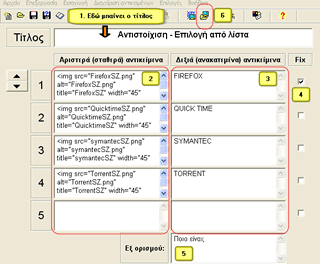
- Στη συγκεκριμένη άσκηση όλα τα αριστερά αντικείμενα είναι εικόνες. Αυτές τις έβαλα πατώντας το κουμπί Εισαγωγής εικόνας από τοπικό δίσκο [6].
Σημαντική παρατήρηση: Όλες οι εικόνες τοποθετήθηκαν στον ίδιο φάκελο που αποθήκευσα τόσο την άσκηση JMatch όσο και την αντίστοιχη ιστοσελίδα (html)!!! -
Τώρα μπορούμε να πατήσουμε το κουμπί Διαμόρφωσης Επιλογών [Configure output ] [7] για να αλλάξουμε τα διάφορα μηνύματα, να βάλουμε ίσως χρονόμετρο, να αλλάξουμε χρώματα, γραμματοσειρές κλπ.
- Αποθηκεύουμε την άσκηση: Αρχείο > Αποθήκευση Ως [File > Save As] (για μελλοντικές αλλαγές) ή πατάμε το αντίστοιχο κουμπάκι [8]. Η άσκηση θα αποθηκευτεί με το εικονίδιο του JMatch

- Τέλος πατάμε το κουμπί
 [9] για να δημιουργηθεί η αντίστοιχη ιστοσελίδα
[9] για να δημιουργηθεί η αντίστοιχη ιστοσελίδα
[σημαντικό: κατά τη δημιουργία της ιστοσελίδας χρησιμοποιείστε πεζά λατινικά στοιχεία χωρίς κενά]
2η ΠΕΡΙΠΤΩΣΗ -Αντιστοίχιση “Σύρε κι άσε” [Drag and Drop]
- Αφού ακολουθήσετε όλα τα βήματα που περιγράφονται παραπάνω, θα πατήστε το κουμπί
 Διαμόρφωσης Επιλογών [Configure output ] [7], γιατί μάλλον θα πρέπει να αλλάξετε το μήνυμα των οδηγιών σε κάτι σαν: “Σύρε τις εικόνες κλπ.”
Διαμόρφωσης Επιλογών [Configure output ] [7], γιατί μάλλον θα πρέπει να αλλάξετε το μήνυμα των οδηγιών σε κάτι σαν: “Σύρε τις εικόνες κλπ.” - Και στο τέλος θα πρέπει να δημιουργήσετε την ιστοσελίδα σας πατώντας το κουμπί

[Προσοχή! Έχει ένα μικρό βελάκι κάτω αριστερά]
ΠΑΡΑΔΕΙΓΜΑΤΑ
1η περίπτωση: Επιλογή από λίστα
2η περίπτωση: Αντιστοίχιση “Σύρε κι άσε”
9 Οκτωβρίου 2009 @ 10:41
Καλή σας ημέρα! Θα μπορούσα να σας ρωτήσω αν υπάρχει κάποιο άλλο πρόγραμμα που να επιτρέπει τη λειτουργία “drag and drop” εκτός του Hot Potatoes;;Θα με ενδιέφερε να φτιάξω κάποια δραστηριότητα όπου τα παιδιά θα μπορούν αν κάνουν σειροθέτηση σε εικόνες ή και άλλες δραστηριότητες με λέξεις. Δοκίμασα μήπως μπορώ να το επιτύχω με το Powerpoint,αλλά δεν τα κατάφερα.
Σας ευχαριστώ πολύ.
9 Οκτωβρίου 2009 @ 21:45
Αυτή η λειτουργία υπάρχει και στο JMix του Hotpotatoes https://salnk.eduportal.gr/?p=52 π.χ. https://salnk.eduportal.gr/hotpot/jmix/jmix2.htm όπου μπορούν να μπουν και εικόνες αντί λέξεων.
‘Αλλο πρόγραμμα που έχει παρόμοιες λειτουργίες είναι το Qedoc Quiz (δωρεάν) http://qedoc-quiz-maker.software.informer.com/
Τέλος υπάρχει η δυνατότητα να φτιάξεις PowerPoint με λειτουργία drag and drop αλλά απαιτεί χρήση μακροεντολών [το Hotpotatoes κάνει το ίδιο καλύτερα και ευκολότερα].
Αλλά εάν σε ενδιαφέρει μπορώ να γράψω άρθρο με οδηγίες.
11 Οκτωβρίου 2009 @ 21:01
Κατέβασα το πρόγραμμα που μου προτείνετε και έχω αρχίσει να το ψάχνω. Θα εκτιμούσα πολύ αν μπορούσατε να δώσετε περισσότερες πληροφορίες για το PowerPoint και τις μακροεντολές. Θα ήθελα να φτιάξω δραστηριότητες όπου τα παιδιά θα μπορούν π.χ να τοποθετούν εικόνες στη σειρά, ώστε να σχηματίζεται μια ιστορία ή ασκήσεις ορθογραφίας, όπου θα μπορούν να σύρουν λέξεις με σωστή ή λανθασμένη ορθογραφία κάτω απο την κατάλληλη κατηγορία (σωστό ή λάθος)και να παίρνουν ανάλογη ανατροφοδότηση, καθώς και άλλες ιδέες.
Σας ευχαριστώ θερμά και πάλι για την πολύτιμη βοήθεια σας.
11 Οκτωβρίου 2009 @ 22:06
Για το PowerPoint θα αναρτήσω οδηγό και το απαραίτητο αρχείο σε μερικές μέρες. Προειδοποιώ πως δεν είναι κάτι πολύ απλό.
Για την περίπτωση εικόνων στη σειρά είναι ιδανικό το hotpotatoes στο παράδειγμα https://salnk.eduportal.gr/hotpot/jmix/jmix2.htm μόνο που βάζεις εικόνες αντί λέξεων.
Η περίπτωση ορθογραφίας όπου σέρνουν λέξεις σε στήλες δεν γίνεται ούτε με powerpoint ούτε με hotpotatoes. To πιο κοντινό που προτείνω είναι στη σελίδα https://salnk.eduportal.gr/?p=75 [δες στο κάτω μέρος τη σελίδας τα παραδείγματα], όπου οι μαθητές μπορούν να εντοπισουν τα λάθη με κλικ στις λέξεις ή/και να τα διορθώσουν. Αλλιώς νομίζω πως μια άσκηση ΣΩΣΤΟΥ – ΛΑΘΟΥΣ θα κάλυπτε άνετα αυτό που ζητάς.